自助打印教程

自助打印网站:http://zzdy.ywicc.edu.cn:9130/client/help.html
第一步:上传文档
上传文档有两种方式:电脑打印(驱动打印)、云打印。
目前支持打印:word、excel、ppt、pdf、jpg、txt文件。
上传的文档保存两天。
(一)云打印(校园网内PC或手机均可)
云打印必须使用校园网,图书馆可用校园网WIFI:ywicc
基本本流程如图:
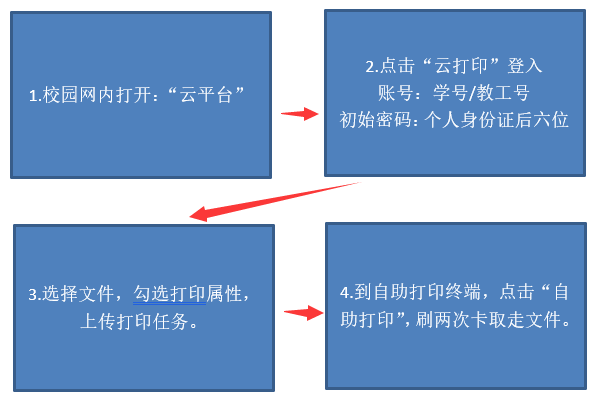
详细流程如下:
1.访问云打印平台(三种方式任选其一):
方式①PC端:图书馆网站——自助文印,或直接输入网址:http://zzdy.ywicc.edu.cn:9130/client/help.html
方式②手机端:图书馆公众号——更多服务——自助打印;
2.上传文档(建议手机安装WPS)
(1)电脑云打印(要求校园网内):
先登录,账号为学号/工号,初始密码为个人身份证后六位。点击“云打印”,点击“浏览”上传文档,并完成设置。

(2)手机云打印(iOS版):
转存文件——登录云打印——上传文档
转存,可选择iCloud云盘、WPS云(推荐使用)或QQ浏览器等,以iCloud云盘为例,如图:


打开云平台,登录后,选择文件上传。


(3)手机云打印(安卓版):
保存文档到手机,推荐使用WPS打开——登录云打印——上传文档
推荐使用WPS打开文档,并从WPS中选择上传的文档,选择打印属性后上传文档。没有WPS,也可以在文件管理里,浏览上传文档。
3.打印文档管理
在“打印文档”页面,管理已提交文档。如图:

(二)电脑打印(驱动打印)
多媒体功能区所有电脑已经安装打印驱动,可直接提交打印。其他校园内电脑可在云打印平台下载安装打印驱动。
对于排版要求高的文档(比如毕业论文),建议使用电脑的WORD打印,打印前务必预览。
常规打印流程:

![]()
详细打印流程如下:
1.进入打印界面
打开文档,点击“打印”或使用快捷键Ctrl+P调出打印界面。
2.设置打印属性
双面、彩色等打印要求,请在“打印机属性”中进行设置。详细如下:
(1)设置页码范围:
全部打印不需要页码,某几页打印可在“页数”或者“页码范围”栏目输入2-3或7,11。

(2)彩色打印:
点击“打印机属性”,进入设置页面,在“纸张/质量”中选择,如图:

(3)双面打印:
在打印机属性界面的“布局”选项卡中可以选择,如图:
横向或者纵向打印,默认纵向打印;
双面打印,默认“无”,A4纸一般选择长边翻转;
打印布局,用于页面合并,不常用;

3.以上设置完成后,点击打印

4.登录
输入账号和密码(初始账号学号/工号和密码为个人身份证后六位),点击确定提交打印任务。


5.管理打印文档
进入桌面上的“自助打印管理”或“自助打印云平台”查看、删除和预览已提交的打印任务。


第二步:刷卡打印输出
点击“自助打印”——刷两次卡(自动扣费)——取走文档
1.在自助打印终端点击自助打印。(打印点在图书馆二楼多媒体功能区)

2.第一次刷卡:下载文档,请查看文档信息和费用情况。

3.第二次刷卡:扣费并打印输出,请取走文档。
